Ako nainštalovať smerovač: pokyny krok za krokom. Ako nastaviť router bez pomoci špecialistu
Nastavenie smerovača nie je jednoduchý postup, ale sme pripravení pomôcť vám pochopiť všetky jeho zložitosti. Stačí si pozorne prečítať nižšie uvedené pokyny a za pár minút jednoducho nastavíte potrebné parametre a môžete začať!
#1. Pripojenie
Pred konfiguráciou smerovača pomocou počítača ho musíte pripojiť:
- Vložte internetový kábel do WAN/internetového portu;
- Nainštalujte koniec sieťového kábla do portu LAN zariadenia;
- Umiestnite druhý koniec do konektora na počítači;
- Pripojte model k elektrickej zásuvke a stlačte napájanie.
- Pripravený!
Dúfame, že toto stručné pokyny vám pomohol zistiť prvé kroky a viac o procese pripojenia si môžete prečítať na webovej stránke. Teraz môžete bezpečne prejsť na pokyny, ktoré vám povedia, ako správne nakonfigurovať váš WiFi router sami.
#2. Prihláste sa do webového rozhrania
Chceli by sme vás upozorniť, že nastavenie WiFi routera online cez prehliadač je možné vykonať až po zapnutí zariadenia. Po aktivácii diela sa spustí distribúcia bezdrôtovej siete s továrenskými nastaveniami (login, heslo). Nastavenia smerovača môžete zmeniť v špeciálnom webovom rozhraní, ktorým je každé zariadenie vybavené.
Dôležité! Ak chcete otvoriť rozhranie nastavenia, musíte k zariadeniu pripojiť počítač. Nevyžaduje sa prístup na internet.
Ak chcete otvoriť stránku na nastavenie smerovača, postupujte takto:
- Otvorte prehliadač;
- Do panela s adresou zadajte adresu IP;
- V okne, ktoré sa otvorí, sa prihláste - zadajte svoje používateľské meno a heslo.

- Adresa, názov siete a prihlasovací PIN kód sú uvedené na nálepke umiestnenej na zadnej strane smerovača.

- Niektoré zariadenia nemajú prihlasovacie údaje - je potrebné ich nainštalovať po prihlásení do rozhrania.
Upozorňujeme, že niektorí výrobcovia si parametre nastavujú sami - potom pri prvom zapnutí nemusíte nič robiť.
#3. Pokyny na nastavenie
Väčšina smerovačov má špeciálnu možnosť sprievodcu, ktorá vám pomôže rýchlo nastaviť potrebné parametre. Napríklad tu sa položka nazýva „Rýchle nastavenie“:

Najdôležitejšia vec, ktorú musíte nakonfigurovať, je:
- Pripojenie k internetu;
- Wi-Fi sieť.
Poďme sa najprv zaoberať prvým parametrom. náš hlavným cieľom– Internet na zariadeniach samozrejme funguje takto:
- Otvorte kartu Všeobecné nastavenia. Najčastejšie sa nachádzajú v sekcii WAN alebo Internet;
- Zadajte typ pripojenia poskytovateľa, používateľské meno a heslo - informácie nájdete v zmluve;

- Ak poskytovateľ požaduje viazanie MAC adresy, uveďte požadované údaje (zo zmluvy).

Dôležité! Ak poskytovateľ používa (DHCP), pripojenie k sieti sa uskutoční automaticky. Preskočte túto časť pokynov, nie je potrebné prekonfigurovať smerovač.
- Otvorte sekciu s názvom Wi-Fi. Môže sa nazývať inak - Bezdrôtová sieť/Bezdrôtový režim/Bezdrôtový režim;
- Do poľa „Názov siete“ alebo „SSID“ zadajte nový názov (len v latinke);
- Do poľa „Kľúč bezdrôtovej siete“ zadajte vytvorený identifikačný kód;
- Typ zabezpečenia – WPA2 – Osobné;
- Zmeňte región na miesto v príslušnom riadku;
- Uložte zmeny.

Ak chcete zmeniť nastavenia smerovača, odporúčame vám zmeniť továrenský prístupový kód. Je to dôležité, ak sa chcete chrániť pred neoprávneným vstupom. Postup:
- Nájdite sekciu nastavení zabezpečenia alebo ochrany osobných údajov;
- Zmeňte údaje na nový, spoľahlivý kód.

Všetky vyššie uvedené pokyny platia, ak potrebujete nastaviť nový smerovač namiesto starého alebo nainštalovať úplne nové zariadenie. Mimochodom, odporúčame vám pozrieť si všeobecné video o tom, ako nastaviť smerovač. Je ideálny pre tých, ktorí si nie sú istí svojimi schopnosťami, pretože ukazuje celý proces krok za krokom a podrobne!
Teraz viete všetko o tom, ako nastaviť internet na smerovači Wi-Fi cez počítač - použite náš článok na dosiahnutie výsledkov. Stačí postupovať podľa pokynov a za pár minút budete môcť úspešne surfovať po internete.
V súčasnosti je v predaji obrovské množstvo rôznych Wi-Fi routerov od rôznych výrobcov. A to je dobre, je z čoho vyberať. Hneď po zakúpení smerovača ho však musíme nainštalovať, pripojiť a nakonfigurovať. A ak je proces pripojenia prakticky rovnaký v závislosti od modelu, potom samotný proces nastavenia a stránka s nastaveniami smerovača sa môžu líšiť aj od rovnakého výrobcu.
Je veľmi ťažké poskytnúť podrobné a krok za krokom pokyny na nastavenie v jednom článku rôzne modely. Ale pokúsim sa. V tomto článku podrobne popíšem a ukážem, ako nainštalovať a nakonfigurovať smerovač Wi-Fi. Bez ohľadu na to, akého výrobcu a model máte. Toto univerzálny návod Vhodné ako na nastavenie nového smerovača, tak aj na jeho prekonfigurovanie. Všetko môžete urobiť sami. A nemusíte platiť špecialistom za nastavenie.
Prihláste sa do nastavení smerovača. Ako sa prihlásiť do webového rozhrania?
Každý router má svoje vlastné webové rozhranie (stránka s nastaveniami, ovládací panel), ku ktorému sa dostanete cez prehliadač tak, že prejdete na príslušnú adresu.
Dôležité! Ak chcete prejsť do nastavení smerovača a nakonfigurovať ho, vaše zariadenie (PC, notebook, smartfón, tablet) musí byť pripojený k smerovaču cez kábel alebo sieť Wi-Fi. Zároveň nemusí byť v počítači prístup na internet. Na prihlásenie do ovládacieho panela nepotrebujete internet!
Ak máte v počítači vysokorýchlostné pripojenie (možno s menom vášho poskytovateľa), potom po pripojení cez router nie je potrebné ho spúšťať!
Na zadanie nastavení, ktoré potrebujeme zistiť adresu náš router a továrenské používateľské meno a heslo na autorizáciu. Tieto informácie sa nachádzajú na tele samotného zariadenia. Vyzerá to asi takto:

V počítači alebo mobilnom zariadení, ktoré je pripojené k smerovaču, otvorte prehliadač (Opera, Chrome, Yandex.Browser atď.) a prejdite na adresu uvedenú na puzdre. Alebo skúste 192.168.1.1 a 192.168.0.1.
Dôležité! Adresu zadávame do panela s adresou, nie do vyhľadávacieho panela. Veľa ľudí sa zamotá a namiesto stránky s nastaveniami sa dostane na stránku s výsledkami vyhľadávania nejakého vyhľadávača.

Na prihlasovacej stránke musíte zadať používateľské meno a heslo. Továrenské nastavenia sú uvedené na tele zariadenia. Najčastejšie sú to admin a admin. Na niektorých modeloch nie sú predvolené nastavenia chránené a ihneď po prihlásení do ovládacieho panela je potrebné nastaviť prihlasovacie meno a heslo.
Články, ktoré môžu byť pre vás v tejto fáze užitočné:
Ak sa otvorila stránka nastavení, môžeme pokračovať. Ak nie, pozrite si článok s riešeniami tohto problému na vyššie uvedenom odkaze.
Ako nastaviť smerovač Wi-Fi?
Ak chcete používať internet prostredníctvom smerovača, potrebujete aspoň:
- Nastavte internetové pripojenie.
- Nastavte sieť Wi-Fi.
Vo väčšine prípadov to stačí. Odporúčam tiež zmeniť heslo, ktoré chráni webové rozhranie smerovača. Nechýbajú ani nastavenia pre IPTV, USB disky, rodičovskú kontrolu atď., no nie každý ich potrebuje.
V ovládacom paneli takmer každého smerovača sa nachádza takzvaný „Sprievodca rýchlym nastavením“, známy aj ako „Rýchle nastavenie“. Na niektorých zariadeniach sa otvorí ihneď po prihlásení do ovládacieho panela. S jeho pomocou môžete krok za krokom nakonfigurovať smerovač Wi-Fi. Pripojenie k internetu, bezdrôtová sieť atď. Napríklad, ako to vyzerá v TP-Link:

Môžete to vyskúšať, je to veľmi pohodlné.
Nastavenie internetu. Najdôležitejší krok
Hlavná vec je správne nakonfigurovať smerovač na pripojenie k poskytovateľovi. Ak sa nemôže pripojiť na internet, všetky zariadenia budú mať pripojenie „Bez prístupu na internet“. Mnohí používatelia, ktorí sa snažia všetko nakonfigurovať sami, sa v tejto fáze najčastejšie stretávajú s problémami.
Každý poskytovateľ internetu používa špecifický typ pripojenia. Dynamická IP (DHCP), Statická IP, PPPoE, L2TP, PPTP. Tento typ pripojenia musí byť špecifikovaný v ovládacom paneli smerovača a musia byť špecifikované určité parametre poskytované poskytovateľom internetu.
Dôležité! Musíte presne vedieť, aký typ pripojenia má váš poskytovateľ. Taktiež všetky potrebné údaje pre pripojenie (Užívateľské meno: Heslo), ak sú potrebné. Tieto informácie sú spravidla uvedené v zmluve, ktorú ste dostali pri pripojení na internet.
Niektorí poskytovatelia sa viažu na MAC adresu. Bolo by tiež žiaduce objasniť to.
Ak váš poskytovateľ používa pripojenie „Dynamic IP“ (DHCP), potom by mal internet fungovať ihneď po pripojení, pretože tento typ pripojenia je na smerovačoch štandardne nastavený.
Ak už internet cez smerovač funguje (a nemáte spustené žiadne pripojenia na počítači), potom môžete túto časť preskočiť a prejsť priamo k nastaveniu Wi-Fi.
Keď je typ pripojenia PPPoE, L2TP, PPTP alebo Statická IP (čo je veľmi zriedkavé), potom je potrebné nastaviť potrebné parametre. Zvyčajne ide o prihlasovacie meno a heslo, ktoré vám dal váš poskytovateľ. V ovládacom paneli sa sekcia s týmito nastaveniami najčastejšie nazýva: „WAN“, „Internet“, „Internet“.
Ako napríklad vyzerá nastavenie pripojenia PPPoE na routeri ASUS:

Ďalšie príklady:
Cieľ: aby internet cez router fungoval na všetkých zariadeniach. Cez kábel a Wi-Fi. Ak sa tak nestane, nemá zmysel pokračovať v nastavovaní.
Vždy môžete zavolať poskytovateľovi a objasniť, aké parametre by mali byť špecifikované a kde. Mnohým ľuďom pomáhajú cez telefón.
Články, ktoré môžu byť pre vás užitočné:
Dúfam, že vám všetko vyšlo.
Zmena nastavení siete Wi-Fi
Dôrazne odporúčam zmeniť názov a heslo siete Wi-Fi. Odporúča sa tiež nastaviť svoj región. Všetko je tam jednoduché. Môžete to urobiť v časti s nastaveniami bezdrôtovej siete. Môže sa nazývať inak: „Wi-Fi“, „Bezdrôtová sieť“, „Bezdrôtové pripojenie“, „Bezdrôtový režim“. Ak máte dvojpásmový smerovač, potom je potrebné nastavenia nastaviť samostatne pre sieť v pásme 2,4 GHz a 5 GHz.
- Do poľa „Názov siete“ (SSID) musíte zadať nový názov. Anglickým písmom.
- V poli "Heslo". (kľúč bezdrôtovej siete) vytvorte a zapíšte si heslo. Minimálne 8 znakov. Typ zabezpečenia - WPA2 - Osobné.
- Malo by tam byť pole „Región“. Zmeňte to na svoje. IPTV na smerovačoch ASUS.
Ak sa vám počas procesu nastavenia niečo nepodarí, vždy môžete obnoviť nastavenia na predvolené výrobné nastavenia a skúsiť všetko nastaviť znova. Nájdite tlačidlo „Reset“ alebo „Reset“ na puzdre, stlačte ho a podržte ho asi 10 sekúnd. Indikátory vám oznámia, kedy došlo k resetovaniu.
Otázky môžete zanechať v komentároch. Mám len malú prosbu, podrobne popíšte problém. Napíšte model smerovača. V opačnom prípade je veľmi ťažké niečo pochopiť a poradiť, keď nerozumiete samotnej otázke. Všetko najlepšie!
V tomto veku informačných technológií Internet je dostupný takmer v každej domácnosti a drvivá väčšina ľudí pozná jeho výhody. Nie každý však vie, ako vytvoriť sieť wifi doma, aj keď tieto informácie budú pre mnohých užitočné. Z tohto článku sa dozviete, ako pripojiť wifi doma, prečo je to potrebné a čo musíte na to kúpiť.
Výhody Wi-Fi technológií
Najčastejšie otázku nastavenia siete Wi-Fi kladú ľudia, ktorí používajú mobilné zariadenia: notebooky, tablety, smartfóny a telefóny s podporou Wi-Fi. Použitie tejto technológie vám umožní zbaviť sa množstva káblov, poskytnúť úplnú slobodu pohybu a prístup k sieti pre mnoho rôznych zariadení. Wi-Fi je spôsob, ako zorganizovať bezdrôtovú lokálnu sieť aj spôsob prístupu na internet zo všetkých zariadení v tejto sieti: to znamená, že ho môžete použiť na online hry, výmenu údajov v lokálnej sieti a distribúciu internetu, ak je pripojený. To všetko robí z Wi-Fi pohodlné riešenie pre domácnosť, čo zaisťuje vysokú popularitu tejto technológie.
Potrebné vybavenie
Poďme zistiť, ako urobiť wifi doma. Začnime zoznamom potrebného vybavenia. Používanie Wi-Fi je možné len vtedy, ak máte zariadenia, ktoré to podporujú: tablety, notebooky a počítače s adaptérom Wi-Fi. Ak však takéto zariadenia neexistujú, možno to opraviť. A vôbec si ho nemusíte kupovať nový počítač, si môžete kúpiť iba sieťovú kartu Wi-Fi. Toto riešenie je možné aj pre notebooky. Takéto sieťové karty je možné pripojiť cez rôzne rozhrania: PCMCIA, PCI a iné. IN V poslednej dobe Obľúbenosť si získali adaptéry Wi-Fi, ktoré sa pripájajú cez USB, sú malé, ľahko a pohodlne sa pripájajú a sú vhodné pre takmer všetky zariadenia bez ohľadu na ich typ, či už ide o osobný počítač, notebook alebo netbook. Sieťové adaptéry často vyžadujú inštaláciu ovládačov, spravidla sa tieto ovládače nachádzajú na disku dodanom so zariadením. Ich inštalácia netrvá veľa času a nevyžaduje vysokú kvalifikáciu.
Siete Wi-Fi môžu fungovať v režime point-to-point, to znamená pripojiť dve zariadenia (napríklad počítač a laptop) bez sprostredkovateľa. Toto riešenie vám umožňuje využívať zdieľané sieťové zdroje (napríklad priečinky alebo tlačiarne) a internet. Nie je to však príliš pohodlné, pretože keď je jedno zariadenie vypnuté, sieť zmizne - napríklad ak vypnete počítač pripojený k internetu, druhé stratí aj možnosť používať World Wide Web. Preto sa často používa prídavné zariadenie - smerovač (nazývaný aj smerovač).
Toto zariadenie je schopné podporovať Wi-Fi sieť a internetové pripojenie bez závislosti na klientskych počítačoch. To znamená, že nainštalovaním a pripojením smerovača Wi-Fi môžete skutočne využívať všetky výhody bezdrôtovej siete. Povieme vám, ako si doma nastaviť wifi router. Najprv si musíte vybrať vhodné miesto. Kritériá sú nasledovné: k smerovaču (cez ktorý sme pripojení na internet) musí byť položený sieťový kábel a signál smerovača musí prenikať do všetkých miestností bytu. Smerovače sa dodávajú s vonkajšou aj vnútornou anténou. Predpokladá sa, že signál prvého je oveľa silnejší, čo im umožňuje ich použitie aj v domoch s hrubými stenami. Samozrejme, router potrebuje nielen sieťový kábel, ale aj elektrickú energiu: pri výbere miesta preň stojí za to zvážiť tento bod. Ak sú v dome prepätia, potom je vhodné nainštalovať prepäťovú ochranu, ktorá ochráni dôležité zariadenia pred poškodením.
Smerovače sa dodávajú v rôznych modeloch, ale princípy ich pripojenia a konfigurácie sú približne rovnaké. Najprv musíte pripojiť smerovač k internetu, pretože teraz je to on, a nie počítač, ktorý bude pripojený k sieti poskytovateľa, takže k nemu pripojíme napájací kábel, ktorý sa predtým používal v počítači. Na smerovači môže byť niekoľko konektorov, kábel od poskytovateľa je pripojený k tomu, ktorý je označený ako WAN. Na konfiguráciu smerovača môžete pripojiť počítač alebo prenosný počítač ku konektorom označeným LAN.
Nastavenie smerovača
Grafické rozhranie každého modelu smerovača sa môže líšiť, podrobné informácie nájdete v pokynoch. Budeme študovať najviac dôležité body, na ktoré si treba dať pozor. Najprv budeme musieť prejsť na adresu IP smerovača, napríklad http://192.168.1.1 - táto adresa je uvedená v dokumentácii k zariadeniu. Vo webovom rozhraní zariadenia môžeme nakonfigurovať internetové pripojenie - to je najdôležitejšie, nie? Podpora moderných smerovačov Rôzne druhy pripojenia, no medzi poskytovateľmi je najobľúbenejšie pripojenie PPPoE. Pre takéto pripojenie musíme uviesť prihlasovacie meno a heslo, ktoré nám poskytol poskytovateľ internetu pri uzatváraní zmluvy. Často je potrebné špecifikovať server DNS - tieto informácie poskytuje aj poskytovateľ. Niektorí poskytovatelia vydávajú IP a poskytujú prístup na internet automaticky, bez akýchkoľvek špeciálnych nastavení. V tomto prípade stačí vybrať položku „Automatic IP“ v poli „WAN Connection“. Názvy nastavení sa samozrejme môžu líšiť, ale len mierne.
Dôležitým bodom pri nastavovaní smerovača Wi-Fi je vydávanie adries IP. Môže byť dynamický, keď je každému pripojenému zariadeniu pridelená IP adresa automaticky, alebo manuálny, keď sa všetky nastavenia zadávajú nezávisle. V prvom prípade musíte aktivovať funkciu servera DHCP vášho smerovača.
Obmedzenie prístupu
Ak sa učíte, ako nainštalovať wifi doma, určite budete musieť čeliť problému obmedzenia prístupu na internet. Koniec koncov, všetky pripojenia prebiehajú bez pomoci kábla, takže je ťažšie ich ovládať. Možné sú nasledujúce možnosti:
- šifrovanie a obmedzenie prístupu heslom;
- obmedzenie prístupu podľa MAC adries klientskych (t.j. pripájajúcich sa k routeru) zariadení;
- absencia akýchkoľvek obmedzení.
Ak nepoužívate žiadne obmedzenia pripojenia a prístupu na internet, potom bude môcť vašu Wi-Fi využívať každý v dosahu signálu smerovača. Samozrejme, vaši susedia vám budú vďační, ale existuje niekoľko negatívnych aspektov: zníženie vašej rýchlosti a možné zachytenie dopravy. Odborníci na počítačovú bezpečnosť preto odporúčajú obmedziť prístup. Filtrovanie podľa MAC adries je nastavenie zoznamu zariadení, ktoré sa môžu pripojiť k smerovaču. Toto riešenie nebude vhodné, ak potrebujete dočasne poskytnúť prístup – napríklad hosťom. Najpopulárnejším spôsobom obmedzenia prístupu je preto šifrovanie. Existujú tri hlavné typy šifrovania Wi-Fi: WEP, WPA, WPA2 - sú usporiadané tak, aby sa zvýšila bezpečnosť a zložitosť použitých algoritmov. Technológia WEP je zastaraná, existujú spôsoby, ako rýchlo hacknúť siete postavené na tomto algoritme, takže používanie WEP sa neodporúča.
V tomto článku sme sa pokúsili hovoriť o výhodách technológie Wi-Fi. Teraz viete, ako si vybrať wifi pre váš domov, a môžete využívať všetky možnosti bezdrôtových sietí, čím obmedzíte vašu sieť pred neoprávnenými používateľmi. Nastavenie smerovača nie je náročný proces.
Tento článok sa bude zaoberať pomerne vážnou otázkou, ako nainštalovať smerovač wifi, aby ste čo najlepšie využili jeho možnosti.
Samozrejme, pri krútenej dvojlinke hrá umiestnenie smerovača malú úlohu. Jediné pravidlo tak, aby bol umiestnený čo najďalej od výkonných elektrických inštalácií, aby sa minimalizovalo elektromagnetické rušenie, ktoré vytvára šum vo vnútri drôtu a skresľuje užitočný signál.
Ale s bezdrôtovým pripojením Wi-Fi nie je všetko také jednoduché a musíte mať základné znalosti, o ktorých sa bude diskutovať ďalej.
Prenos rádiového signálu
Bezdrôtová sieť Wi-Fi nie je nič iné ako dobre známe rádiové vlny.
Rádiové vlny
Rovnaký princíp platí pre prenos televíznych kanálov, rádia, svetla a zvuku, rozdiel je len vo vlnovej dĺžke. Čím je vlnová dĺžka kratšia, tým vyššia je jej schopnosť prenikať cez predmety (steny, lesy a pod.). Toto je potrebné vziať do úvahy pri výbere smerovača, pretože existujú dva štandardy frekvencie Wi-Fi - 2,4 GHz a 5 GHz.
Požiadavky na umiestnenie smerovača
Pred inštaláciou smerovača Wi-Fi na jeho trvalé miesto musíte najprv nájsť optimálne umiestnenie. Samozrejme, všetko závisí od bytu (alebo domu, chaty - na tom nezáleží), hlavná vec je, že signál je prítomný vo všetkých potrebných rohoch a je stabilný.
Túto požiadavku ovplyvňujú dva hlavné parametre:
- špecifikácie smerovača;
- Prítomnosť rádiového rušenia medzi vysielačom (smerovačom) a prijímačom (počítačom).
Pozrime sa na každý bod podrobnejšie.
Špecifikácie smerovača
TO Technické špecifikácie Smerovač obsahuje dizajn hardvéru aj softvér, inými slovami firmvér.
Hardvérový dizajn je to, z čoho je router vyrobený (procesor, mikroobvody, rádiové moduly, antény).

Hardvér smerovača
Všetko je tu jednoduché - čím drahšie a výkonnejšie komponenty, tým silnejší a stabilnejší signál. Veľa závisí od objemu Náhodný vstup do pamäťe, rádiový modul je obsluhovaný centrálnym procesorom alebo samostatným, počet a zisk antén.
Veľmi dôležité je ale aj to, že celé plnenie riadi príslušný mikroprogram (firmvér). Je to veľmi častý jav, keď drahé, výkonné smerovače fungujú na rovnakej úrovni ako rozpočtové a stačí aktualizovať firmvér a všetko zapadne na svoje miesto a smerovač výrazne zvýši rýchlosť a kvalitu prenosu signálu Wi-Fi.
Pomôže aj zakúpenie odnímateľných antén s vyšším ziskom, ako je už nainštalované na routeri (pre modely s odnímateľnými anténami).
Umiestnenie smerovača v byte
Druhým dôležitým krokom pred inštaláciou smerovača je výber jeho umiestnenia s prihliadnutím na všetky rušenia. Zasahovanie zahŕňa steny, podlahy, stropy a veľký význam má materiál, z ktorého sú steny vyrobené. Signál tlmia aj koberce na stenách, hrubé tapety a vysoké rastliny.
Takmer všetky frézky je možné umiestniť na stôl alebo zavesiť na stenu pomocou špeciálnych otvorov pod spodnou časťou frézky, určených pre hlavy skrutiek.

Otvory v spodnej časti smerovača
Gumové nožičky zabránia tomu, aby sa router pevne pritlačil k stene a chladenie cez štrbiny nebude ovplyvnené.
Inštalácia wifi routeru je možná aj na ťažko dostupných miestach (za skriňou, medziposchodím), keďže je určený na nepretržitú nepretržitú prevádzku a nie je potrebné ho vypínať napríklad na noc. Ako sa hovorí, zaveste a zabudnite na roky.
Elektronické rušenie
Keďže rádiové telefóny, mikrovlnné rúry a mnohé ďalšie elektronické zariadenia vyžarujú rádiové vlny 2,4 GHz, vytvára to neprekonateľné rušenie v ceste signálu Wi-Fi. Ak je napríklad medzi miestnosťami, kde bol nainštalovaný smerovač a počítač umiestnený, kuchyňa s rádiotelefónom alebo sa niečo ohrieva v mikrovlnnej rúre, potom je veľmi vysoká pravdepodobnosť prerušenia spojenia.

Prekážka v ceste signálu Wi-Fi
Ale treba si uvedomiť, že to platí len pre 2,4 GHz. Pripomeňme, že existuje aj štandard 5 GHz, ktorý nemá až taký nedostatok.
Tiež by bolo dobré zvoliť najvoľnejší kanál (a 2,4 GHz má tri kanály), pretože čím je kanál voľnejší, tým je jeho priepustnosť vyššia.
Skončime s definíciou toho, ako nainštalovať wi-fi router a pozrime sa na softvérovú časť zariadenia.
Nastavenie smerovača
Vyššie spomenutý bol problém s aktualizáciou firmvéru. Firmvér môžete aktualizovať v nastaveniach smerovača a môžete tam zmeniť aj úroveň výkonu modulu Wi-Fi.
Všetky nastavenia sa vykonávajú buď pomocou pomocného programu umiestneného na CD smerovača, alebo cez webové rozhranie. Druhá metóda sa používa na jemnejšie doladenie, preto si ju rozoberieme.
Vstup do ponuky nastavení smerovača
Smerovač pripojíme k počítaču cez Wi-Fi alebo drôt a prihlásime sa do smerovača cez ľubovoľný webový prehliadač. Adresu smerovača nájdete buď v pokynoch na nastavenie alebo na štítku pod spodnou časťou smerovača.

Štítok pod spodnou časťou smerovača
Po pripojení k smerovaču zobrazí správu, že na autorizáciu musíte zadať používateľské meno/heslo.

Všetky potrebné informácie nájdeme na rovnakom mieste ako adresa smerovača.
Aktualizácia firmvéru
Najprv prejdite na webovú stránku výrobcu a stiahnite si súbor pomocou Nová verzia firmvéru. Ďalej sa vrátime do ponuky nastavení, prejdite na položku „Systémové nástroje“ v strome nastavení a potom na podpoložku „Aktualizácie firmvéru“.

Aktualizácia firmvéru
Otvorí sa dialógové okno aktualizácie, v ktorom môžete zobraziť aktuálnu nainštalovaná verzia firmvéru a ešte raz sa uistite, že je potrebná aktualizácia.
Potom kliknite na tlačidlo „Prehľadávať“, v prieskumníkovi, ktorý sa otvorí, označte cestu k stiahnutému súboru firmvéru a kliknite na tlačidlo „Aktualizovať“. Začne sa proces aktualizácie sprevádzaný indikátorom. Po dokončení procesu sa router automaticky reštartuje.
Pozor! Proces aktualizácie by sa za žiadnych okolností nemal prerušiť, aj keď sa zdá, že smerovač je zamrznutý!
Ovládanie napájania modulu Wi-Fi
Nie vo všetkých modeloch, ale v mnohých môžete zmeniť úroveň výkonu Wi-Fi vysielač. To je výhodné, keď je inštalácia smerovača Wi-Fi umiestnená v blízkosti všetkých prijímačov a zníženie výkonu pomáha znižovať znečistenie ovzdušia inými rádiovými vlnami.
Pozrime sa na príklad smerovača D-link DIR-300NRU.
Úroveň sa nastavuje v menu „Wi-Fi“, podmenu „Ďalšie nastavenia“.

Nastavenie sily Wi-Fi
Výkon je vyjadrený v percentách, maximum je 100 %. Nastavte požadovaný výkon a kliknite na tlačidlo „Zmeniť“. Všetko je pripravené.
Samostatne poznamenávame, že ostatné položky v tejto ponuke nastavení by sa nemali meniť bez príslušných znalostí, inak budete musieť vykonať úplný reset a opätovné nastavenie od samého začiatku.
Pre prehľadnosť je tu video lekcia:
Bezdrôtový internet si získava čoraz väčšiu obľubu a tento proces sa už nedá zastaviť. Byť doma bezdrôtový internet alebo Wi-Fi hotspot. Snažil som sa podrobne opísať proces pripojenia Wi-Fi router s fotografiami a videami.
V skutočnosti tu nie je nič zložité, ale budete potrebovať trochu starostlivosti a možno aj telefónne číslo vášho poskytovateľa internetu. Celý proces možno rozdeliť do troch etáp: fyzické pripojenie, nastavenie smerovača a nastavenie počítača alebo notebook.
Pripojenie smerovača k počítaču
Po vybratí smerovača z krabice ho musíte pripojiť k počítaču. V predvolenom nastavení budem mať na mysli, že máte bežný káblový internet.


Zadajte nastavenia smerovača
Po zapnutí routeru potrebuje čas, aby sa nabootoval a dal sa do poriadku. V tomto čase sa môžu svetlá na prednom paneli rozsvietiť a zhasnúť, počkajte 1 minútu. Musíme prejsť do administratívneho rozhrania smerovača a nakonfigurovať ho. To sa vykonáva prostredníctvom ľubovoľného prehliadača, napríklad Internet Explorer, Google Chrome alebo Opera. Ak sa chcete prihlásiť do „administračného panela“ smerovača, musíte do panela s adresou napísať:
192.168.1.1
prihlásenie: admin
heslo: admin

Malá poznámka: adresa 192.168.1.1 sa používa vo väčšine smerovačov. Ak sa zobrazí chyba „Stránka sa nenašla“ alebo „Stránka sa nedá otvoriť“, skúste použiť inú adresu, napríklad: 192.168.0.1
Ak je tu prepadnutie, musíte zistiť správnu adresu, napríklad z nálepky na zadnej strane zariadenia:

Ak tam nie je, musíte sa pozrieť na pokyny, ktoré môžu byť na priloženom disku, alebo vyhľadať na internete z telefónu. To isté platí pre prihlasovacie meno (používateľské meno) a heslo (heslo), t.j. nie kazdy ma admin/admin. Ak sa zariadenie používa, možno niekto zmenil predvolené nastavenia. V tomto prípade je to nevyhnutné. Ak to chcete urobiť, musíte nájsť otvor „Reset“ na smerovači a stlačiť tlačidlo vo vnútri so zápalkou.
Sieťový kábel nie je pripojený
Povedzme, že prihlasovacia adresa a prihlasovacie meno/heslo sú známe, ale stále sa nemôžete prihlásiť do panela správcu kvôli chybe siete. Potom musíte skontrolovať nastavenia sieťovej karty v systéme Windows 7/10. Poďme "Štart -> Ovládací panel -> Sieť a internet -> Centrum sietí". Tam vľavo nájdeme „Zmeniť nastavenia adaptéra“. Pripojenie „Local Area Connection“ NESMIE byť v stave „Network cable not connected“:

Ak je to tak, tak s najväčšou pravdepodobnosťou je problém v tomto, t.j. Kábel nie je pripojený, je pripojený na nesprávnom mieste alebo je chybný.
Stav by tiež nemal byť „Zakázané“. Ak je to tak, kliknite pravým tlačidlom myši na ikonu a vyberte možnosť „Povoliť“.
Nesprávne nastavenia TCP/IP
Ak sa stále nemôžete prihlásiť do panela správcu, kliknite pravým tlačidlom myši na ikonu pripojenia a vyberte položku „Vlastnosti“ a tam nájdeme „Internet Protocol version 4 (TCP / IPv4)“ a dvakrát na ňu kliknite. Vo vlastnostiach protokolu musíte skontrolovať, či sú začiarknuté políčka „Získať adresu IP automaticky“ a „Získať adresu servera DNS automaticky“. Dvakrát kliknite na „OK“. Teraz počkajte 10 sekúnd a môžete skontrolovať.

Dúfam, že sa to vyriešilo a mohol som sa bez problémov prihlásiť do administračného panela smerovača.
Rýchle nastavenie pripojenia Wi-Fi na smerovači
Tu je to zložitejšie, pretože... Všetky smerovače sú odlišné a rozhranie sa môže značne líšiť. Áno, a nastavenia internetu medzi jednotlivými poskytovateľmi sa môžu tiež výrazne líšiť. Ak máte router TP-Link alebo iný s možnosťou rýchleho nastavenia, potom máte šťastie, všetko sa môže skončiť veľmi rýchlo. Nájdite položku „Rýchle nastavenie“ v menu vľavo alebo hore a postupujte podľa pokynov Kúzelník:
Na prvej obrazovke stačí kliknúť na „Ďalej“

Mám smerovač 3G, takže som vyzvaný, aby som si vybral preferovaný typ pripojenia: 3G alebo kábel. Nemám 3G modem, takže vyberiem "Len WAN"


Ak neviete, čo si vybrať, skúste automatický režim. Samotný router sa pokúsi určiť typ pripojenia. Ak uspeje, sprievodca prejde na ďalší krok konfigurácie. Možno však budete musieť zadať svoje prihlasovacie meno a heslo (v prípade pripojenia PPPoE)

alebo nastavenia siete (v prípade typu pripojenia „Statická IP“)

Poskytovateľ vám mal poskytnúť všetky tieto informácie, pozorne si pozrite zmluvu. Ak technik nedokáže určiť pripojenie automaticky, bude musieť zavolať poskytovateľovi a opýtať sa, alebo to skúsiť náhodne, zdá sa, že nie je veľa možností
V ďalšom kroku nás sprievodca vyzve, aby sme povolili modul Wi-Fi:

- „Bezdrôtové rádio“ - toto je Wi-Fi, musí byť v polohe „Povolené“.
- Do poľa „Názov bezdrôtovej siete“ zadajte ľubovoľný názov bodu anglický jazyk
- Parametre: „Channel“, „Mode“, „Channel Width“, „Max Tx Rate“ nastavte ako na snímke obrazovky alebo ponechajte ako predvolené.
- , bezpečnosť. Nenechávajte Wi-Fi bez hesla! Nielen, že všetci okolo vás budú používať váš internet a sťahovať kanál, bude to taká obrovská, obrovská diera vo vašej bezpečnosti! Prakticky ktokoľvek bude mať prístup ku všetkým vašim osobným údajom. Nastavte prepínač na WPA/WPA2 a zadajte zložité heslo.
Malá odbočka: keď všetko funguje, ak sa ukáže, že internet je príliš pomalý alebo ak sú problémy, skúste vybrať „Kanál“, nie „Automaticky“, ale nejaké číslo od 1 do 13 a uložte nastavenia. Môžete prejsť všetky čísla, aby ste našli to správne. Faktom je, že teraz je v okolí veľa wifi zariadení a každé zariadenie potrebuje svoj vlastný kanál, aby fungovalo. Výsledkom je, že zariadenia pracujúce na rovnakom kanáli sa navzájom rušia.
Je dobré, ak nemáte najlacnejší router a dokáže pracovať na frekvencii 5 MHz. V tomto prípade bude k dispozícii zodpovedajúca možnosť výberu frekvencie 2,4 alebo 5 MHz. Na tejto frekvencii pracuje oveľa menej zariadení, a preto sa výrazne znižuje pravdepodobnosť, že niekto bude rušiť.
Manuálne nastavenie
Ak nedošlo k automatickému nastaveniu, budete musieť položky prejsť manuálne. Nájdeme sekciu niečo ako „Sieť“ a je tam položka so slovom „WAN“:

Mali by existovať podobné položky nastavení. Tu je všetko rovnaké ako pri automatickom nastavení, iba my sami musíme vybrať typ internetového pripojenia a zadať prihlasovacie meno / heslo.
- „Sekundárne pripojenie“ ponechajte možnosť „Zakázané“ alebo „Dynamická IP“, je to potrebné iba na prístup k internej sieti poskytovateľa.
- „Režim pripojenia“ nastavený na „Pripojiť automaticky“, aby sa smerovač pripojil k internetu automaticky po každom reštarte.
Ak poskytovateľ vyžaduje, aby ste zadali IP adresu a server DNS, môžete to urobiť v rozšírených nastaveniach, ale zvyčajne to nie je potrebné:

Ale napríklad mám poskytovateľa s problematickými servermi DNS a registrujem server Google: 8.8.4.4 , ktorý vždy funguje! Ako sa prejavuje problematický server DNS? To je, keď nie jedna stránka alebo webová stránka, ale Skype alebo torrenty fungujú bez problémov! Ak však server nainštalujete na Google, interné stránky niektorých poskytovateľov sa nemusia otvoriť, napríklad doplnenie účtov a štatistiky.
Je to tu v manuálne nastavenia, môžete určiť typ pripojenia - VPN, ak ho máte. Ak to chcete urobiť, vyberte „L2TP“, zadajte meno/heslo a adresu servera VPN (poskytuje poskytovateľ). Ak je poskytnutá IP adresa, maska, brána a DNS, vyberte „Statická IP“ a zadajte všetky údaje. Nezabudnite zaškrtnúť políčko automatického pripojenia v spodnej časti.

To je všetko, uložte nastavenia a vyhľadajte časť ponuky „Nastavenia bezdrôtového pripojenia“:

Všetky nastavenia boli popísané vyššie. Aby Wi-Fi fungovalo, musí byť začiarknuté políčko. "Povoliť rádio bezdrôtového smerovača".
Ďalší bod, tu povolíme šifrovanie, to znamená, že nastavíme zabezpečenie, ako už bolo uvedené vyššie:

Nastavenie smerovača je dokončené! Odporúčam vám uložiť všetky parametre z ponuky "Systémové nástroje -> Zálohovanie a obnovenie". Tlačidlo „Zálohovať“ – uloží, „Obnoviť“ – obnoví z uloženého súboru. To sa vám bude hodiť v prípade, že všetko pôjde zrazu do pekla a všetky nastavenia sa stratia. Môžete ich ľahko obnoviť zo súboru
Ach áno, skoro som zabudol, zmeňte si predvolené heslo na prihlásenie do admin oblasti. Toto sa vykonáva v časti „Systémové nástroje -> Heslo“.
Ako pripojiť notebook k WiFi
V systéme Windows 8/10 musíte kliknúť na ikonu v spodnej časti obrazovky:

Na pravej strane sa zobrazí panel, kde musíte vybrať požadovanú bezdrôtovú sieť. Pamätáte si, keď sme dali názov siete v angličtine? Tu ho musíte nájsť. Ak ide o verejnú inštitúciu a neviete, ku ktorej sieti sa máte pripojiť, vyberte si sieť s vyššou úrovňou signálu. Keď umiestnite kurzor myši na sieť, zobrazí sa nápoveda, či sa vyžaduje heslo alebo nie. Ak pri umiestnení kurzora myši uvidíte niečo ako WPA/WPA2, znamená to, že na pripojenie k sieti Wi-Fi potrebujete heslo.

Môžete ponechať začiarkavacie políčko „Pripojiť automaticky“. Ďalej sa systém pripojí k smerovaču a spýta sa Heslo Wi-Fi, ktorý sme nainštalovali skôr. Ak vaše zariadenie podporuje technológiu QSS, nemusíte zadávať heslo, ale stačí stlačiť tlačidlo na smerovači označené „QSS“. V tomto prípade bude heslo vyplnené bez našej účasti!

Keď sa systém spýta na zdieľanie súborov, odporúčam vám vybrať „Nie, nepovoliť zdieľanie“, ak neviete, prečo je to potrebné:

Spravil som krátky video návod, ako na to:
V systéme Windows 7 je všetko rovnaké, iba ikona a okno s nájdenými sieťami vyzerajú „Semerovsky“

Tu tiež nájdete požadované spojenie, kliknite naň a voila.
Žiadna ikona Wi-Fi alebo sa nepripája
Najprv skontrolujte, či je bezdrôtový modul zapnutý pomocou vypínača na tele notebooku. Mnoho modelov Asus, Toshiba, Sony a Acer má tento prepínač. Na niektorých prenosných počítačoch je možné aktivovať wifi pomocou horúcich tlačidiel, napríklad „Fn+F2“ (hľadajte ikonu antény na tlačidlách F1-F12). V každom prípade metóda funguje cez „Network Control Center“ rovnakým spôsobom, keď sme „zapli“ sieťové rozhranie na pripojenie k smerovaču cez kábel.
Vo viac ťažké prípady prosím preskúmajte.
Dúfam, že vám všetko vyšlo! S najväčšou pravdepodobnosťou vyvstanú otázky týkajúce sa nastavenia smerovača, pretože... Rozhranie a názvy parametrov sú pre každého iné. Ak chcete získať odpoveď v komentároch, okamžite pošlite odkaz na snímku obrazovky okna.
 Jednoduchá marináda na vyprážané kura
Jednoduchá marináda na vyprážané kura Najchutnejšie baklažány v kórejčine, recept s fotografiami
Najchutnejšie baklažány v kórejčine, recept s fotografiami Prezentácia na tému "Alexander Alexandrovič Blok"
Prezentácia na tému "Alexander Alexandrovič Blok" Vyvaľkané buchty s tvarohom z kysnutého cesta
Vyvaľkané buchty s tvarohom z kysnutého cesta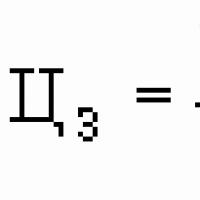 Dolan, E.D. Mikroekonomický trhový model Rozhodovanie o tom, čo vyrábať: Náklady príležitosti
Dolan, E.D. Mikroekonomický trhový model Rozhodovanie o tom, čo vyrábať: Náklady príležitosti Obežný a neobežný majetok: ako ovplyvňujú podnikanie
Obežný a neobežný majetok: ako ovplyvňujú podnikanie Dištančné vzdelávanie v Urgi
Dištančné vzdelávanie v Urgi